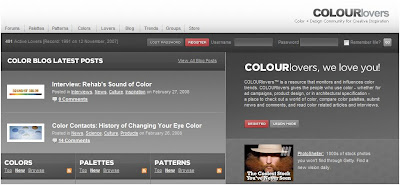sabato 1 novembre 2008
martedì 24 giugno 2008
Photo of the Day 24-06-2008
June 21, 2008: Wet Times
When the polar icecaps melt, or the Canary Islands send a 100 ft high tidal wave across the Atlantic, or maybe a super volcano turns the Pacific into a wave machine, are you ready to survive without toys?
Pubblicato da FG alle 06:45 0 commenti
Etichette: photo of the day
martedì 6 maggio 2008
Photo of the Day 06-05-2008
May 6, 2008: China Sub Base
Someone, other than the US Government, has been following the construction of this underground Chinese Nuclear Submarine base, on the island of Hainan.
They have done this with Quickbird Satellite images, commercially available from DigitalGlobe.
Pubblicato da FG alle 21:45 0 commenti
Etichette: photo of the day
sabato 3 maggio 2008
20 Bottoni 2.0 in PSD per Photoshop

Collezione di 20 bottoni in formato PSD per Photoshop.
Sono completamente gratuiti e ognuno può usarli nei propri temi come meglio crede.
Per scaricarli non esiste un unico file zippato, è necessario cliccare su ogni singolo bottone per avviare il download.
link → dennisplucinik
Pubblicato da FG alle 02:30 0 commenti
Etichette: adobe
venerdì 2 maggio 2008
Adobe debuts Media Player, video content
Adobe Systems debuted a new media playing software, Adobe Media Player 1.0 (AMP) along with online programming instructional video content on how to use the company's products, it said Wednesday.
The move makes Adobe the latest player to get into the online video space, offering not only software that rivals Apple's Quicktime and Microsoft's Windows Media Player, but also video content such as episodes of "CSI: Miami" and "CSI: New York," along with other feature programming and music videos.
Announced about a year ago, the Media Player and content catalog is designed to be free for end users, supported by advertising, according to Ashley Still, senior product manager at Adobe, in an interview.
Users can sort their favorite content and can search for new material. They can also subscribe to favorite shows that are featured, and are then reminded when new episodes are available, Still said.
Shows and videos will be available either streaming or for download, depending on the content producer, and can be viewed online or offline accordingly, Still said.
Based on Adobe's Flash technology, Adobe Media Player contains both content creation and playback components, and is available for Windows and Mac.
As an ad-supported service, Media Player may begin to tap into a long-awaited form of advertising: being able to promote specific products for sale within a program, such as the pair of sunglasses an actor is wearing, Still said. Advertisers can also be target their message by show and even by episode, and place ads wherever they like within the program or clip.
Content may contain digital rights management (DRM) software, depending on its owner, Still said. Adobe recently launched its own DRM server, but said use of DRM is up to the material's producer.
Adobe Media Player may be downloaded for free. Pricing information for the video content publishing software was not immediately available.
Additionally, Adobe TV material can be viewed. All of the instructional videos on the site were created using only Adobe software for the relevant components, the company said.
Elizabeth Montalbano in New York contributed to this report.
Pubblicato da FG alle 23:51 1 commenti
Etichette: adobe
Digitale Make up, Soft Dior Look for Portraits
DIOR DIGITAL MAKE UP
Adobe Photoshop CS3 Tutorial
This tutorial will show you a technique to help you create that dramatic Dior magazine look to your portraits. Other techniques will show you how to adjust the exposure of your portrait, how to remove wrinkles and blemishes, how to get nice smooth skin textures, how to create those silky smooth Dior shadows and highlights in your portrait, how to add back in just the right amount of original detail, and how to change the texture and palette of your final image. Several other techniques such as using individual layers for each effect, how to use the "Retouchers Mask" to make precise, smooth, and invisible touch-ups to your image, and using perfect skin textures from the worlds top models in your own pictures will also be covered.
Several steps in this tutorial are fairly advanced for new users of Photoshop - but if you learn the principles - especially the principle of a new layer for every effect, and the concept of the retouchers mask, your work will take on a whole new dimension.
This tutorial will show several basic concepts. It is expected that you will take these concepts and expand on them - adding your own artistry, judgement and purposes. There are sometimes 10 different ways to do the same thing in Photoshop. This tutorial is meant to show Just One general way to create the Dior look and to jumpstart you to discover what works best for you and your needs.
There are some times where a subject is covered in great detail - and others times where just the hint or idea of what to do is covered. There is a great wealth of information here in RetouchPro especially in the dialogue of members helping other members. Just a little bit of time spent using the "Site Search" button will often bring up volumes of valuable insights on just what you are looking for. And always, if you would like to ask questions - there is always someone willing to help here in this Community.
There are 6 steps to the process:
1. Correct image brightness levels.
2. Remove small and large blemishes.
3. Add a smooth "makeup foundation" to the skin.
4. Add smooth highlights and silky shadows.
5. Adding Skin Pores and Texture Back into the image.
6. Adjusting the final color pallette.
Here are several examples. Notice how you can conrtrol the degree and strength of your retouching to suit your own taste and needs. This image is a still frame capture from a video camera to illustrate that you can even successfully retouch very low resolution images - and have them come out looking nice.
Step 1: Adjusting Levels
The first thing to do in your portrait is to get the brightness levels adjusted properly. We want to bring up dark images and tone down bright ones. We want to especially make sure we have a wide range of mid-tones in the flesh area.
To do this: First, ALWAYS keep your original photo on the bottom most layer. Do not use your original to make any corrections or adjustments. This is a safety matter - It keeps your valuable original from getting messed up. If you ever need it again, it's there, you will always be able to start over again if you leave your original intact on Layer 0.
To make any corrections we will make a duplicate of the original image and start our work on a "copy" of the original image. We will put that new image on the next higher up layer in the Layers Pallette
There are 3 ways you can make these duplicate images. First is, choose Main Menu> Layer> Duplicate Layer. Second, use the PC keyboard shortcut (control-J) or the Mac keyboard shortcut (Option -J) to make a copy of your original on the next higher up layer. And lastly, you can copy a picture by dragging your image to the "New Layer Button" on the lower right side of the Layers Pallette.
Make your first brightness level corrections here - on the copy of your original on layer two. Label this new layer "Level Corrections". (Double click on the layer name, type in the new name, hit enter)
It may seem tedious - but there is much to be gained by putting every major step on a separate layer - and then naming that layer something meaningful. Later on it will give you the ability to be more creative - and to give you the ability to adjust every single parameter in your final image to taste.
Remember principle number one: Keep your original image intact - and then make a NEW LAYER for every major change you need to make. This concept will give you maximum artistic flexibility later on.
To change the overall brightness, darkness and mid-tones we will use two major level adjustment tools. The Curves adjustment and the Layers adjustment.
Go to Main Menu> Image> Adjustments> Curves or use the easier keyboard shortcut of (ctl-M). This Curves adjustment tool is used to make brightness and contrast adjustments in all your images. In our case, we will put the cursor on the center of the curve and click and push the center of the curve to the right or left till your image is not too dull and dark - or too bright and washed out. You want good, strong mid-tones in the images we are working with.
This Curves tool can also be used to do contrast, white balance, color correcting and individual color control. Get to know this tool very well - and use it first - on every image you retouch.
Next is the basic Levels correction. To bring up the Levels tool hit (Cntl-L)
In the Levels correction tool: move the left (black) slider closer to the edge of the histogram - this creates or improves the blacks in the picture. Move the right (white) slider toward the edge of the histogram - to increase the overall brightness of the picture in the whites area. Use the middle (gray) slider to get the mid tones corrected. You want a good range of tones in your pictures. It is generally a good idea to have a little bit of pure white in your picture, some areas of pure black, and an especially wide range of mid tones that are not too dark or too washed out.
As a side note in adjusting levels and color: If you have never set up your computer monitor to a Standard color and brightness value - then your images will most likely print out to be quite different from what you see on your computer screen. Also, the images you submit on-line will often be too light, or too dark or off color. If you can afford the money or can borrow a calibrator for 20 minutes - then it will make your life a LOT more predictable. There are also several free methods or test strips you can use as a beginning measure to calibrate the brightness and color of your screen. Do a search here at retouchPro or Google for the term "Monitor Setup or Monitor Calibration".
For example: if you can not see the full 10 steps of gray clearly defined in the strip below - then your monitor is off - and you should seek out a tutorial on that subject pretty soon. Most importantly, see if you can see all the shades of white and black near the ends of the chart.
Step 2. Removing Blemishes
Once the photos are level corrected, the next step is to remove the blemishes. One of the characteristic looks of the Dior image is "perfect skin". It must be said, and dont be fooled, that to create those kind of original images - a team of management professionals worked very hard to specifically chose just the perfect model, hired a very professional photographer, and especially used a professional makeup artist to get just the exact look they were looking for. Most of us would love to get such an original image to touch up. But for the rest of us - we will have to enjoy touching up the images we are given. Our images are not going to be anywhere near that perfect. This general tutorial is designed to help us to get close to that Dior look - with less than perfect images. However, the better the original image - the better the final results are likely to be.
So, lets tackle the imperfections. In the Dior look you will usually remove all blemishes unless they are essential. We will do this on a separate layer so we will have complete control.
To do this: Make a new blank layer above your level correction layer by going to the Layers pallette and clicking on the "Create New Layer" button in the lower right - or by going to Main Menu> Layer> New> Layer - or by using the PC Keyboard shortcut (Shift+Control N). Name this new layer "Blemish Corrections". (To rename a layer: double click on the layer name, type in the new name, and then hit enter. Make a meaningful name for each layer so you can be creative later.)
Note: If you want that Ultra-stylized and Ultra-smooth look... then you can even create a second blemish corrections layer. On that second layer we will also heal out not only the small blemishes - but also - the "major facial creases" around the mouth, nose, cheeks, under the eyes, and around the chin and neck. It may look a bit un-natural right now - but we will be able to blend these creases back in later on in the process - with complete control. So go ahead and make small and large blemish and even wrinkle and crease corrections if you like.
The Blemish Removal Tools: The new Photoshop CS2 Spot Healing Brush is just wonderful. Just dab on the blemish with your brush and its automatically gone. No need to sample or adjust anything! It makes an automatic sample, then corrects the blemish, and then it tries to match up with the underlying texture for a near perfect blending the very first time. It does a totally great job. But occasionally, if you get smudges, you might want to adjust the size of the brush or the hardness of its edges. Its good to keep the the brush just slightly larger than the spot you are correcting. (Great Shortcut: to instantly adjust the size and softness of ANY brush - hit the keyboard bracket keys [ ] to adjust the size of the brush or the Shift bracket keys to adjust the softness of its edges.) You may also have to use the regular CS Healing Brush where you have to manually sample areas using the alt key first to get good corrections. This brush is best around the sensitive skin around the eyes. And certainly use the Clone Stamp Tool to get the overall retouching effect nice and smooth. You have to alt click with this brush also - but the clone stamp picks up a sample and lays it down without automatically blending it in with the background texture like the two above brushes. Sometimes this is a help. I also use the regular brushes (but at low opacity) as well. You can hit alt-click anywhere on the image to sample an actual skin color, and then paint with just that exact color.
Sometimes it is powerful to set the "brush blend mode" to "color" so it just replaces only color information. It paints in chroma only - and leaves the luminance tones exactly the same. This is great for smoothing out uneven flesh or for adding color back into washed out highlight parts of the image.
Note: Be sure that your healing brush puts the corrections on a new layer - instead of onto the original image! Be sure to have the "Sample All Layers" check box selected in the tool options bar - and then highlight the new layer that you want the corrections to go into. And, with any brush used in retouching, I rarely use a brush opacity of more than 20%-30%. This allows me to lay down many transparent strokes and overlapping layers and to gradually "build up the color" so that the look is smooth and blended. Using high opacity brushes in the range of 60% to 100% while retouching will usually produce harsh, visible and obvious retouching lines in your delicate image. In retouching with ANY brush we use 6% to 14% to 30% opacity brushes all the time. It requires more strokes to create an area this way - but it makes our retouching smooth, even and almost invisible - and it gives us great control.
These healing brushes are central to good retouching and it is worth any time you can spend Googling for tutorials on how to best use these exceptional tools.
Here is what setting up the first blemish correction layer looks like...
Removing Small Blemishes - onto a New Layer
Removing Major Facial Creases and large Wrinkles (Optional) onto a new layer. 
This is what the new Blemish Remove Layer Looks Like - when finished.
Sometimes you might want to stop here in your retouching efforts. The levels are corrected... and the blemishes are gone - maybe thats all you need for your photo. You can flatten your file and you are done!!!
If your corrections look over-done - you can use the opacity slider on the Layers Pallette to reduce the amount of correction and blend it back in with the original image to suit your taste for reality. More correction or less correction - its up to you. You can also use the "retouchers mask" mentioned later on in this tutorial to precisely control the blending, position, strength, smoothness and reversability of your corrections.
Now... we now have a good baseline image to work from. Good exposure levels... all blemishes are gone...and maybe even major wrinkles and creases are gone too What more could we want? Well, that flawless Dior skin look...
Step 3. The Flawless Skin Look
On images that we get to retouch there are often color splotches in the skin, uneven parts in the complexion, or roughness that needs to be smoothed out. In the past you could adjust channels, or use gaussian blurs or smudge brushes to smooth out the complexion. But now, with the new Photoshop CS2 Surface Blur Filter, there is another tool you can add to your arsenal.
The Surface Blur Filter can give you a great "foundation makeup" base for the complexion. It samples pixels from all around the face and intelligently blends them together in a wonderful and smooth way to quickly give you that uniform skin foundation. Good looking magazine models today have one basic fundamental in common. They have a good cosmetic makeup foundation which is a base to start from. Without it - it is tough to create the look. Our challenge is how to get this base in our pictures when our models skin is not perfect, the photographer didnt light well, and there was no fabulous makeup artist to paint a perfect picture for our camera from the start.
We used to spend hours looking for the best color channels, retouching them, color correcting, smoothing, playing games with Lab versus RGB color modes etc etc. All this effort to try to get a smooth skin base in the photograph. With the new Photoshop CS2 Surface Blur Filter we can make this enhancement in minutes. The main challenge of this filter is to learn how to get the correct amount for your needs and how not to over-correct with it. This filter works well with portraits, chrome and metal photos, and any other photos that require large areas of smoothly blended color.
How to do this: We need to create a new layer with our portrait on it that has all the corrections we have just made included in it. What I prefer to do make up TWO new identical layers for maximum flexibility. Layer one is a composite picture with all our changes up till now in it. It will become the new base layer for our corrections. The second layer will be the layer where we add our Surface Blur effect to.
There is a funny shortcut to do this easily. We want to copy all the active layers below - and make a new composite layer - But - without distroying or deleting all the layers we have created already. Its almost like we want a snapshot layer of all our progress to date - and dont delete or flatten anything else in the process. We want to be able to re-use these previous layers later on.
Heres the trick. I call it the press everything shortcut. On the PC - hold down Shift, Control and Alt keys "all at once" - and then hit the "N" key and then hit the "E" key on the keyboard. This creates a new layer, copies all the visible layers, makes a snapshot composite layer, and then leaves all the old still layers intact. It works, but who makes up these shortcuts?
Do this shortcut once to create the new starting point composite layer- and then do it again - a second time - to create a second identical layer of the snapshot picture.
You can name this first layer "Composite Layer". The second layer you can call "Surface Blur" because that is where we will add our special effect.
Here is what the two layers look like below.
The Surface Blur is new to CS2 and is located under Main Menu> Filter> Blur> Surface Blur as shown below.
Now that you have the effect located ...We will select the topmost layer and then add the filter to that layer as shown below.
This filter samples the whole face and integrates colors to provide a beautifully blended foundation layer that you can blend back into the original image. Later on we will add a mask to this layer to exactly and precisely control where this smoothing will be applied.
It is important to get this filter adjusted just right to get the Dior look. You want to adjust the filter radius and threshold sliders so it nicely covers and smooths out all the skin tones. You can easily choose too little strength, or too much strength. The images below show you the look you are after. 
This last image is just right because it very nicely smooths out all the skin, yet has some nice shading in the light and dark areas. Practice adjusting the surface blur sliders to get a nice wide range of tones and smoothness. I especially look for some nice dark tones in the cheeks to be included.
At this stage of retouching the effect here is TOO STRONG for most people. We will use several additional techniques to control its strength and application, add some shading for drama, and then add some skin texture back into the image to make it look more natural.
We have a nicely exposed image here, with no blemishes, and a totally perfect makeup complexion with flawless skin. Almost too perfect. We will tone it down afterwards.
Now to the most important step to learn... Creating a retouching "mask" that allows us to apply ANY effect with complete and reversable precision.
Special Technique - Layer Masking - The Retouchers Mask
This is the most artistically important tip to retouching in my opinion. If you acquire this technique it will allow you to add any kind of correction and to control its application, its strength and its exact position with great precision. With practice, you will be able to paint on color corrections, textures, highlighting, hair, lips, contrast changes, eyelashes or even jewelry onto your models portrait in a seamless way. If there is one thing you take away from this tutorial - have it be the ability to use "layer masking". There are many other tutorials on this subject and there are several books on this subject (especially by Katrin Eismann) that are just superb. Use these resources and Google the web to get a broader and more comprehensive perspective on masking and image compositing - I am going to examine just one technique of about 6 that are very powerful.
The basic concept: the technique I will use here is called the "black mask" or the hide mask technique. It involves one or two layers and allows the topmost layer to be painted or blended into the layer below it with great softness, intensity and precision.
Typically,if you have a lower layer and you place another layer above it - that top layer will usually "hide" or "block out" or "cover over" the layer below it. What we are going to do is to change this effect. We are going to add a "mask" to this topmost layer. This mask will totally block out the the image on this topmost layer for a short time being - but - wherever we paint on it with a white brush - it will then allow that top layer to show through over the bottom layer. So, if you have a texture, or a blur, or a tint on the top layer - you can take a smooth low opacity white brush and paint that correction onto the layer below exactly on the places where you want it and however intense you want it. It allows you to add whatever corrections you want to make with absolute control.
One other terrific thing about this method. If you dont like the way your corrections are coming out - just change the color of your brush from white to black - and then erase your corrections. So, white brush to add in corrections, black brush to hide corrections. And if you use a soft, very low opacity brush to start with (about 14% to 30%) you wont see any stark or abrupt correction lines - and your retouching will look smooth and seemless with only some practice.
How to do it: After you have created two identical layers (not totally necessary but recommended) then you need to add your retouching effect to the topmost layer (surface blur in our case). Maybe youre adding surface blur, or maybe selective sharpening or some color correction or an earring from another photo - it doesnt matter. Just go full strength on the top layer because we are going to selectively paint it perfectly back in..in the next step.
In order to create the mask - go to Layer>Layer Mask>Hide All. You can also use the shortcut on the layers pallette. Just hit the "Make Mask" icon at the bottom of the menu. If you want our special black mask you will have to hit "alt or option" while making the choice - otherwise you will get a white mask. You will see the black box appear next to your thumbnail on the layer. In order to use it you have to click on the mask iocon once first to select it - you will see a full outline surround the mask box.
Once you see that the mask is outlined then go and get a white brush and reduce its opacity to 6% or 14% or 30% (your choice). Then begin painting on the picture. You will see the blur gently appearing on your picture. Go over the same area several times to build up the strength of the smooth surface blur effect. Do the cheeks and forehead. Do less on the creases if you want. Your artistic choices are yours. Do a strong smoothing or a minimal smoothing. 
After you are done painting on the black mask - this is what it will look like. Areas that are white have the full surface smoothing applied. The gray areas have some smoothing. The black areas remain the same as the original layer below.
Using this technique allows you to paint on any type and level of correction you want and to have its position and strength totally controlled by your airbrush.
When you paint in the corrections - if they dont blend well - just hit the x key and change pen colors and erase your errors. If you totally mess up the picture you can delete the mask only and start over again. If you were too heavyhanded overall - you can go to the layer opacity slider and reduce the retouching effect and start blending back in the original picture. The strength is up to your judgement. The overlay, softlight, lighten, darken and multiply blend modes can also be changed on the top layer picture. You can selectively paint these corrections back into the picture as well. I use this selective position and strength technique to paint on sharpening, or noise reduction, or a color change, or a texture (you name it) in just certain areas of a picture.
Get to know this technique. It allows you to have absolute control and precision in retouching - plus - its reversable, If you make any over corrections - you can reverse them without destroying the original picture on the bottom layer.
Now that we have artistically applied a smooth cosmetic skin-tone base - we will next add in some nice highlighting and some silky smooth shading to create some depth and interest in the image.
STEP 4. Adding Smooth Highlights and Soft Silky Shadows
The Dior look has that characteristic smooth skin but it also has very dramatic highlights, shadows and even colors. We will now add in some very soft and smooth glow highlights and some soft sexy shadows.
There are two ways to accomplish darkening and lightening.
One great way is with a layer filled with 50% gray, on Overlay blend mode, using low opacity black and white brushes. This is an excellent technique and it can be used after we are all finished doing the main retouching to add one more step of final image control. It is used extensively to make interactive brightness and darkness corrections on standard images. The beauty of this technique is that you can do and undo highlighting and darkening till your heart is content by just painting on it with low opacity white and black brushes. But for some reason, it does not create that soft smooth look we are after. We are going to do something slightly different. We are going to create two additional layers. One or two are used for softly darkening areas and the other is used for the highlighting.
Creating the highlights
I usually do the highlighting layer first. It creates a wonderful glow to the portrait and since it is on its own layer - the effect is totally adjustable. If you keep each effect on its own separate layer - when you are done - you will be able to adjust and blend and balance the highlights and shadows perfectly by using each layers opacity slider!
How to do it: Add two blank transparent layers above your portrait. Label one Highlights and the other Shadows. You can make a composite snapshot layer first if you like - to serve as an intermediate base layer image (Remember the Shift,Control,Alt N and E technique?)
Start with a hard edge brush - totally white. Take the layer and put it in "soft light" blend mode. I usually add strokes of highlights just below the eyes, a thin line down the center of nose, a little on the forehead and some on the chin as shown below. 
As above, you can see the original highlight effect is ultra harsh. We will now add just the perfect amount of Gaussian Blur to the layer to make the highlights visible - but be totally soft and blended. That is the trick of getting the smooth silky look. You add just the right amount of Gaussian Blur to the layer so that the hard white edges become really smooth and feathered and softly spread out. Just like in the surface blur effect used to smooth the skin, you can add too little, too much, or just the right amount of gaussian blur. The exact amount of blur will vary with every picture, but below is a series showing what to look for in your adjustment.
So, the goal is to blur the hard white lines till they become silky smooth and soft and nicely feathered. Once you get this highlight layer smoothed- you can then adjust the intensity of the highlight by adjusting the opacity slider on the top of the layer pallette. You want to add in just enough highlight so it creates a nice glow - but not so much that it is distracting. I call this layer "the inner light" layer. It makes subjects glow from the inside out.
Extra Note: You can also paint in these smooth highlights anywhere else in the image where there is a shape to accent - like on the arms or legs or jaw line for example. You be the artistic judge. These soft highlight areas - together with the dramatic shadow areas we will be creating in the next step - are what will give you that sexy, dramatic, contrasty, sculpted look. You can also consider making up additional transparent highlight layers for other sections of your picture. That way you can have total intensity control in each highlight area. Keeping these highlight layers separate and clearly labeled will be great for blending light and dark ratios in the final image.
-----------------------------------------------------
Creating Those Smooth Shadows
This step is what creates those beautifully smooth, dark, rich, shadow tones in the picture. The characteristic Dior look is of smooth blended shadows. We will create smooth shadow areas for the image just like we created highlight areas for the image.
The first step is to create a new empty transparent layer above the original image and to name the layer "shadow layer". Take the blend mode of this layer and set it to "soft light"
Now lets create those smooth shadows. How To: Take a hard edge, medium size brush, at 100% opacity, and paint on the apple of the cheeks right where women usually apply their blush. Now you have two really harsh, ugly looking, brown or black splotches on your cheeks.
Now, Take the Gaussian Blur filter again and adjust this layer so that these two hard splotches become really smooth and spread out and soft. Remember to use the "just the right amount" approach to making these splotches nice and smooth.
You can leave these cheek shadows a bit hard if you want to because that is sometimes a legitimate makeup style for some purposes. Use the layer opacity slider on that layer to adjust the intensity of the soft shadows to your liking. Around 15 to 30% layer opacity is usually about right. You make it whatever darkness you want. See the examples below.
(Note: Read and study real makeup magazine articles to learn where to apply this shadow and highlight makeup in real life if you want to get really good in photo retouching.)


If you use many different layers of shadow - sometimes you can over soften them - so they blend in better with the other layers. If you have the time and patience - the more layers you add and adjust can give you some dramatic results.
Sometimes there may be OTHER areas of the image that might also need to be sculpted. (Jaw line - side of nose - neck area etc). Make up a separate layer for each shadow and name it something meaningful - realizing that if you do - you can have total control in the blending and balancing of the final image later on.
In making up these additional soft shadow areas - its just as simple as before - just paint the area over with black or white, change the layer blend mode to soft light, blur it, and then adjust the opacity to your liking.
This technique also works really great on sculpting shoulders, and arms, and legs to bring out the tone and roundness of the body. This is an excellent way to create or accent any contours on the body or to build up a nice ridge of highlight and shadow. If you know the artists way to create a 3D look and feel from a 2D shape by adding in highlights and shadows - then you will be 3 steps ahead of the average retoucher.
(Extra Note: Once you have the darkening and highlight blurs made up once - you can save them and use them again in other images. I often use them again in the same image later on, to add a double touch of drama. Just duplicate the shadow or highlight layers - and drag them higher up on the layer pallette - and re-use them and re-adjust them again. You can reposition, move, scale, and even selectively erase parts of these soft layers too using erase or layer masks. Sometimes I make up what I call a traveling shadow. I just make up a circle or a line and blur it - then I use the move tool to move it around the image in real time to see where it looks the best! When it looks good, I hit enter to place it in position. Then I hit (Cntrl-J) to duplicate that same spot again - and move it to another part of the image where it looks good again. Sometimes I end up with 6 or 7 named layers like this. Since these layers use the soft light blend mode - they blend in well no matter where you put them - and since they are all on separate layers - they are all adjustable in intensity thru the opacity slider. Later on you can merge these layers together into one layer if the large number of these shadow layers overwelms you!
Additionally, what if you took these black and white layers and used the hue/saturation/brightness adjustment set to "colorize" to adjust them to another base color? Humm, adjustable skin tone colors! What are the RGB values of your favorite sexy skin tones? Might be good to develop a nice big chart some day!
The beautiful thing about Photoshop and these multiple layers is that you can take these layers of shadow and highlight and interactively adjust them afterwards for just the right balance of light and dark in the final image.
So... you can have any variable depth of blemish removal... and variable skin smoothing... and any level of shadow... and any level and position of highlighting in the final image to suit your artistic requirements.
Some like it more natural - others want that dramatic magazine look. You adjust! Your subjects will appreciate looking better than they usually do...they might even think its that great little camera of yours...that makes all that magic possible.
Now that we have beautifuly smooth skin, and a nice balance of highlights and smooth silky shadows and contours - we can now add some skin texture back into the image to give it some additional realism.
STEP 5. Adding Skin Pores and Texture Back Into The Image
Now that we have an image with wonderfully smooth highlight and shadow detailing, the next step is to add skin and pore texture back onto that perfectly shaded skin. One of the most striking elements of the Dior look besides the smoothness - is the perfect skin texture and skin pores. To tell you the truth again...a great model, some cross lighting, and some astringents applied in pre-makeup, go a long way in creating that look naturally in the original image! But dont be fooled either, nobody's skin is that perfect - thats why they always need us unsung-hero retoucher types. Its great to have a near perfect original picture to work from - but most of us photograph or retouch real life people - in less than perfect studio environments.
There are several things we can do to bring some skin and pore texture back into the image:
You can blend the retouched image - back in with the original image - and let some of the original wrinkles and texture show through.
You can create a "texture mask" using the models own original skin - and selectively paint that texture back into the image.
You can find and create a template of pure, perfect skin pores - that you have taken from another perfect image - and then apply that texture to the image you are working on now.
You can purchase a set of full body skin textures from a high-end 3D animator site.
----------------------
Adding Back In the Original Skin Textures: Up till now we have gotten the layer brightness corrected, removed blemishes, smoothed the skin with a makeup base, and then we have added back some nice shadow and highlight tones. The image looks pretty nice up to this point - but some people want that "Not Retouched Look" or "Pros never use Blur" or that "Very Natural- Not Overdone" look to their retouching.
One simple way: Blend the final image back in with the original image just a little bit by using the opacity slider. How: Place the smoothed final image on a layer above the original image. Then use the layer opacity slider to make the final image somewhat transparent. The original image will begin showing through with all its wrinkles and blemishes and at some point you will have a blend of your great retouched face and the reality of the original image. You choose how much perfection or reality you want. This is easy. You end up with a natural looking picture that has been corrected just a little bit.
To take it to the next level... One really great way to blend face texture back into the image is to use the retouchers mask to paint parts of the Final smoothed image back into the Original image exactly where you want it. This gives you complete control. You can give the cheeks and forehead area a lot of beautiful smoothing but leave in the "laugh line" wrinkles on the side of the eyes showing through just a little bit to keep the personality of the photo more realistic. By painting in just a few - well chosen wrinkles - you can create the effect of realism without having to let ALL the wrinkles come back in again. Sometimes just painting a wrinkle back in at 1/2 or 1/3 of its intensity is all you need to get a soft but realistic look to your picture. I must admit that some portraits do not look correct with the Dior smooth skin look. Older people need more character lines and more age lines to show through than a 20 year old model with nearly perfect skin to begin with.
Using the original skin pores and texture to add realiam back into a smoothed picture:
In retouching smoothed images you often want to add texture back into the image to add some more realism. You can use the models own skin and skin pore texture to do this - or you can find another model - and use their perfect skin texture. When you photograph a model that has nice skin pores - shoot a bunch of ultra close-up pictures that are cross lit to bring out the textures. You can use these skin textures to create a library for other pictures. If you find a model that has perfect cheek pores - then all your future pictures can have that same perfect pore look by using that texture as a template every time you retouch. No one will be able to tell that you used textures from another person!
How to do this: Get a high resolution picture of perfect pores. If you dont have a model then search for several of the free HQ celebrity photo forums and you will find 2000x3000 pixel images that have wonderful skin texture maps to use. (example:http://forums.superiorpics.com/) Take this image and clean it up with the clone tool so the skin looks real great. It is going to be a template for your other images so make it good. Pro retouchers have worked for months perfecting just the right textures and because of their hard work - they now have a custom library that they can use.
Next step after correcting it is to turn it into a monochrome B+W image. If you want you can airbrush out the mouth, eyes and nose area so they dont accidentially get added into your next image. You can also just use parts of a face (best cheek texture, best forehead textures, best under eye textures etc) instead of a whole face - its rare to find a full face - but its a nice find. Once you have the image ready - run a high pass filter on it. Main Menu> Filters> Other> High Pass. The reason we are doing this is that we need a neutral gray background in our template so it does not add any color im-balances or darkening to the image. The gray parts of the image have to be real near 128 or 50% gray for use with the overlay or soft light layer modes. These layer modes allow us to add textures in so they look like they belong to the picture. Other blend modes with these textures will make them look artificial or painted on or ugly. These masks DO NOT WORK well with the normal layer mode, only in overlay and especially soft light layer blend modes.
The High Pass filter picks out small details - like skin pores - and blends them automatically into that special netural gray background color that we need. You need to be careful how to adjust the high pass filter - its just like surface blur and gaussian blur. Too little High Pass, just right, and too much High Pass. See below.
You adjust the high pass filter to zero first - and notice that you end up with a blank gray screen. You adjust the slider until you first see the skin texture coming through in the image. It will look almost like an embossed image. If you keep going and add more detail in - at some point you will begin to add deep shadow outlines to the lips and eyes and other large details - this is too much filter. So, start out at zero - add some detail in till the pores come out, and at some point - the pores seem to stop getting any more intense no matter how much detail you crank in. This is where you want to stop. Where the pore detail just begins to saturate. Going further will not add any more pore detail but will begin adding dark shadow outlines to the lips and eyes. These dark areas will change the color balance in the final image and you will have more work removing them. You want just enough high pass filtering till the pores saturate and then no more.
Now you have a great neutral skin pore texture map! Put it on top of your final image - change the layer mode to "soft light" and you will see the original texture come through slightly. What I ALWAYS do next is add some sharpening to this texture layer - a lot of sharpening - so much that you think you have over-done it. This will now bring out the small individual pores and make them become very visible. You can over-do it slightly because you can always bring it back down in intensity with the opacity slider. The best thing to do... is to use your retouchers mask! Put a black mask on this texture layer, and paint on it with the white brush only in the areas where you want small pores of skin texture to be showing. The cheek area is especially tell-tale. Put a lot of skin pore texture back into the cheek area and near the nose and eyes. If you put token amounts of texture in at the correct places - people will think that the whole image has texture. Be tricky - and just put the textures back in where they are most expected. You can use the black brush to remove texture that you have put in that is too much or isnt right. Use the black brush to paint out any color im-balances you see or dark edges from the masks. You will want to go around the lips, the eyes, the ears, and the nostril area and be sure that they dont have un-necessary texture on them. This is the sign of a pro. Many images today have texture over all the picture - even the whites of the eyes.
Using your models very own texture - or an idealized texture from a perfect model - is a great way to bring realism back to the smoothed images. You decide how much. The hallmarks of the Dior images are wonderful smooth sahding - and great skin pores. Below are a series of images - the original image, one showing the Dior shading and Blending techniques shown here, and then one with the original skin texture added back in (a bit Too Heavily however - Because the 100k jpeg size limitations here make seeing small details like skin pores hard to make out at times).
So, there is a way to really glamourize your portraits - and there is also a way to precisely "bring it back to reality" as well. You can do this by either adding the retouched image back in with the original and adjusting it with the opacity slider - OR - taking the original skin texture (or borrowed perfect skin texture) and selectively applying it back into key places on the portrait. The "gotta keep it totally real" or the "never use a blur in this shop" retouchers can now hopefully find a happy medium. Hopefully this technique is somewhat less mysterious for you than retouching and blending individual channels, or going into LAB mode, or making some mathematical calculations in a mysterious filter matrix. It still takes some good effort - but the effects are very rewarding - especially if you enjoy artistry.
Other Effects Using Photoshops Own Texture and Grain Filters -
To Create a Different Kind of Great Look
Once you have an image you are happy with - you can now add some grain, texture or filtering actions built into Photoshop itself to enhance its look. These are not exactly skin pore textures - but they are different forms of noise and film looking grain that you very often see in today's magazine images. They add a nice touch to images by giving it that nice film grain look. Here are 7 of the texture types that are often used.
The noise filter. Go to Main Menu> Filter> Noise> Add Noise. Be sure to put the preview on so you can see what you are doing. It is uaually best to choose monochrome noise otherwise the noise will have small color specks in it - but maybe you will like that look too. Add the noise to your liking and maybe even a bit more because you will be able to knock it back some with the opacity slider or especially with the retouchers mask. This noise effect is very popular and can be seen very often in almost any trendy publication.
(Procedural Note: In all these examples, it is best to make a composite base layer of your image up to this point - and then make a duplicate layer right on top of it. This way you can put your grain test on the top image - and then use the retouchers mask to selectively paint that noise only in the areas that you want it - and if you use a 15% opacity brush - however dense you want it. This technique gives you the best control on applying any kind of effect. For example: Sharpen the top image, then paint that sharpening effect onto only the eyes below to make them stand out. Why sharpen the whole image just to get great eyes if you dont need to. Same thing with color corrections, or level changes, or blurs or textures or adding jewelry. Put your original on the bottom, make your additions or corrections to the top image, and then paint through onto the bottom image with a black mask and white pen for complete control.) Using this two layer technique - with a mask to control the position of the effect - and its smoothness and intensity - is one of the most creative and artistic techniques I have ever found. It will bring your retouching quality level to a real professional level if you practice at it.
Conte Crayon texture. Main Menu> Filter> Sketch> Conte Crayon. This effect gives you a black and white texture map that you can adjust in many ways. It has to be applied using soft light layer mode usually. The sandstone texture is nice as well as the look of canvas - if you want a painterly look.
Film Grain. Main Menu> Filter> Artistic> Film Grain. This one is obvious! Sometimes the film grain look is nice on a piece. Real natural and popular look.
Reticulation. Main Menu> Filter> Sketch> Reticulation. Reticulation happens when you are developing film and you leave the film in the developer too long or at too high of a temperature. The film starts to get grainy. Its a certain look. Sometimes i'll use it inverted as well.
Diffuse Glow. Main Menu> Filter> Distort> Diffuse Glow. This filter is totally nice but it is not exactly a skin texture type of filter. It adds a very nice diffused glow to the image and achieves another kind of very popular look. You can try this filter instead of putting in white highlights on your own - like we did earlier in this tutorial. This filter picks up on the naturally brightest places on the face and adds the glow precisely in just these places. It can be adjusted to just add a nice glint - to make a model sparkle and shine from the inside out - or it can wash out an image - so that your image looks like a white High Key image. Play around with this look. It is very trendy when used in moderation - or even in its very extreme settings. You can get some exciting artistic looks. Models love the look. Makes them look like the magazines
STEP 6. Adjusting the Color Pallette to Create that Bronzed/Tan Look
One of the more recent trends is to get that brown / tan / bronzed look to your image. It doesnt hurt to use some baby oil with iodine or other suitable coloring in it to get that glowy, brown, highlighted, flashy look to your original images. Those tanning sprays with very small amounts of oil applied on the hard edges or a jaw or cheek can create some beautiful original images. Barring that, sometimes you have to retouch someone elses images and they didnt bother to do all those glamorous in camera touchups. Here are several ways to get a different tone to your original image. The list is not exhaustive or in priority ordering.
The Bronze Look - Paint by the Numbers: Quick... If you want a bronze look... what are the exact RGB values of the highlight, mid and shadow tones? Copy these RGB numeric values off your favorite magazine image that you are trying to duplicate the look of. If you dont know these numeric color values - you will spend a lot of time guessing at the image. There are eyedropper color measurement tools in Photoshop in the tools menu - 4 of them - that you can place in and on an image. Put one sample point in a highlight zone, mid zone and shadow zone - then adjust your image till these measurement points equal your target RGB numbers - Voila! Your image now has the "same exact tones" as the killer image you got the numeric information from.
Palette Color Swatch Collections: Why dont you make up a swatch collection of flesh tones for yourself and save them in your color palette. That way you will always have them. And maybe you will even be kind enough to share them someday with a newbie. You could even Google for "flesh tone" and "color swatches".
A Great "Skin Tone" Plugin: There is an excellent Photoshop software plug-in called "SkinTune" that produces hundreds of skin palettes automatically and interactyively. Just dial in the nationality or region of the world where you want your skin colors to come from - and then you can adjust your image in real-time from there. There are hundreds of palletes for each nationality. You get to adjust the intensity and vary the hue of any skin image.
The Best Resource for Examples: I often collect images from SuperiorPics Celebrity Forums and several other sites like it (blogs too) - that have 2000x3000 pixel celebrity jpegs that fill your entire screen up with closeup quality images. I save eyelashes, skin textures, makeup, skin palettes, eye glints, hair strands, hair do's, hair colors, lipstick shades, great pose examples, and excellent examples of the most current fashion trends in eyeshadow, cheek blush, and the newest looks. These sites are usually free - but require registration. There are 100 to 200 new portrait image examples every day.
The Color MatchTool: Another great way to get skin tones is to use the Photoshop Color Match Tool. Identify the picture you want to match - and then apply it to the image you have. This tool will match up the skin tones, or sweater color, or the color temperature of the images. Its a GREAT way to have one image transformed into the color palette of another image. It takes a bit of practice to learn to use - but it is used everyday by magazine professionals that have to match the flesh tones of Mondays shoot with the pictures they took last month in the Bahamas. Its an amazing retouching color match resource.
The Adjustable Color Filter Method: You can also change the palette of an image by putting a transparent layer above your image filled with the color you want to add to your image. You can use various layer color modes to change the look. (especially soft light, overlay and color modes). You can use the opacity adjusters to blend in a certain tone. But the best way is ...Put your original image on the bottom layer - put in an adjustable color layer above it - and add a layer mask to the color layer. (just hit the Make Mask button on the bottom of the layers palette while holding down the alt key. This will give you a black mask on your layer and your color will now disapear. Take a soft 15% opacity soft white brush - select the layer mask thumbnail so its highlighted - then paint on your image where ever you want that shade of color. Paint more and the color gets deeper. Because you're using a low opacity brush - you will never see any lines or brush strokes in your color touchups
The Multiply Method: Want a nice dark brown skin tone? Make a duplicate of your image and place it on top of your original. Set the layer color mode of the duplicate image to "Multiply". Voila! Great trendy brown looking image - but - its too dark. Get out your opacity slider and make it look like you want - or better yet - put a retouchers mask on the duplicate layer - and selectively paint in just the tones you want - where you want them. (Do I repeat myself too often? I hope you have this mask and slider tool down pat by now. Experts - I want to see experts out there).
The Infinitely Adjustable Portrait: The last technique is one I love to use. It uses the technique we learned earlier about how t
copy by doug nelson thanks to retouchprodotcom
Pubblicato da FG alle 03:35 6 commenti
Etichette: photoshop tutorials
giovedì 1 maggio 2008
Video Workshop Adobe
Adobe ha realizzato una serie di video corsi in lingua italiana indispensabili sia al neofita che non sa da dove partire che all’ utente esperto che vuole perfezionare le proprie abilità nell’ uso della nuova Creative Suite 3, di recente rilasciata anche in italiano. In questi corsi confluiscono le esperienze e le competenze di Adobe e della sua community. Si potranno quindi apprendere procedure, suggerimenti e trucchi direttamente dai principali designer, sviluppatori ed esperti di Adobe. Il servizio è gratis, in italiano e utilizzabile senza registrazione.
ecco il link
Pubblicato da FG alle 17:56 0 commenti
Etichette: adobe, bridge tutorials, illustrator tutorials, indesign tutorials, lightroom tutorials, photoshop tutorials
Advertising Campaign 2008 for Giorgio Armani Parfums
My works for the new adv 2008 of Giorgio Armani "get toghether with two fragrances"
website works
3 visual


Pubblicato da FG alle 05:25 1 commenti
Etichette: advertising, portfolio
lunedì 28 aprile 2008
Photoshop, Lightroom, and Adobe's 64-bit roadmap
As you've probably seen, among the great features in the Lightroom 2.0 beta is its ability to run 64-bit-native on Mac (Intel, 10.5.x) and Windows (Vista 64). If you think it feels great to beat Aperture to the punch here, you're right. :-)
What does 64-bit computing mean, practically speaking? In a nutshell, it lets an application address very large amounts of memory--specifically, more than 4 gigabytes. This is great for pro photographers with large collections of high-res images: Lightroom being able to address more RAM means less time swapping images into and out of memory during image processing-intensive operations.
It's also important to say what 64-bit doesn't mean. It doesn't make applications somehow run twice as fast. As Photoshop architect Scott Byer writes, "64-bit applications don't magically get faster access to memory, or any of the other key things that would help most applications perform better." In our testing, when an app isn't using a large data set (one that would otherwise require memory swapping), the speedup due to running in 64-bit mode is around 8-12%.
Therefore 64-bit is a good thing for Lightroom now, and as the amount of data photographers handle inexorably grows, it'll become a bigger win.
The Lightroom news naturally raises the question: What's Adobe doing with Photoshop? In the interest of giving customers guidance as early as possible, we have some news to share on this point: in addition to offering 32-bit-native versions for Mac OS X and 32-bit Windows, just as we do today, we plan to ship the next version of Photoshop as 64-bit-native for Windows 64-bit OSes only.
The development is frankly bittersweet for us: On the one hand we're delighted to be breaking new ground with Photoshop, and when processing very large files on a suitably equipped machine, Photoshop x64 realizes some big performance gains. (For example, opening a 3.75 gigapixel image on a 4-core machine with 32GB RAM is about 10x faster.) On the other hand, we work very hard at maintaining parity across platforms, and it's a drag that the Mac x64 revision will take longer to deliver. We will get there, but not in CS4. (Our goal is to ship a 64-bit Mac version with Photoshop CS5, but we’ll be better able to assess that goal as we get farther along in the development process.)
I imagine some Mac users are starting to flip out (breathe, guys, stick with me!), so let me explain how we got here & nip a few concerns in the bud.
As we wrapped up Photoshop CS3, our plan was to ship 64-bit versions of the next version of Photoshop for both Mac and Windows. On the Mac Photoshop (like the rest of the Creative Suite, not to mention applications like Apple's Final Cut Pro and iTunes) relies on Apple's Carbon technology. Apple's OS team was busy enabling a 64-bit version of Carbon, a prerequisite for letting Carbon-based apps run 64-bit-native.
At the WWDC show last June, however, Adobe & other developers learned that Apple had decided to stop their Carbon 64 efforts. This means that 64-bit Mac apps need to be written to use Cocoa (as Lightroom is) instead of Carbon. This means that we'll need to rewrite large parts of Photoshop and its plug-ins (potentially affecting over a million lines of code) to move it from Carbon to Cocoa.
Now let me be very clear about something: It's entirely Apple's call about what's best for the Mac OS and how to spend their engineering cycles. Like any development team, they have finite resources & need to spend them judiciously. They've decided that Carbon 64 doesn't belong on their roadmap, and we respect their decision. It's up to Adobe to adapt to the new plan.
As soon as we got the news in June, we began adjusting our product development plans. No one has ever ported an application the size of Photoshop from Carbon to Cocoa (as I mentioned earlier, after 9 years as an Apple product Final Cut Pro remains Carbon-based), so we're dealing with unknown territory. We began training our engineers to rewrite code in Objective C (instead of C++), and they began prototyping select areas to get a better view of the overall effort.
In short, Adobe has been taking prompt, pragmatic steps to enable 64-bit Photoshop as quickly as possible on both Mac and Windows. It's a great feature, not a magic bullet, and we're delivering the functionality as quickly as each platform permits.
Now, as I mentioned, I want to nip some concerns in the bud. You might think I'm a little paranoid, but I've been a passionate Mac user for more than 20 years, and I've seen more than a few controversies come and go. If any of the following come to pass, it'll really be annoying:
1) Writers gin up controversy about Apple vs. Adobe, portraying this as a case of some tit-for-tat ("This one time, Steve wouldn't play golf with Shantanu, so Adobe is sulking!"). Oh, come on. This is why Lightroom x64 is a such a nice counterpoint: Adobe's decisions are pragmatic, not ideological. Look, Apple and Adobe share the goal of maximizing Photoshop performance on Mac hardware, and we're working together on all aspects of that story--64-bit included.
"If it bleeds, it leads," however, and writers looking to drive ad impressions will try to fabricate a grudge match. Please don't let them.
2) Adobe gets castigated for "dragging its feet" on Cocoa/x64. This charge will be inevitable, I suppose, but I want you to know that we started work on the problem immediately after WWDC '07. We started peeling senior engineers off the CS4 effort, and we'll keep pouring on the muscle in the next cycle. This work comes at the expense of other priorities, but so be it.
3) We start hearing all about "Cocoa Über Alles"--about how Adobe should have known that Cocoa is the One True Way™ and should have started the move years ago. Most Mac users don't know Cocoa from Ovaltine, and nor should they: it's just an implementation detail, not a measure of quality. I think Brent Simmons, creator of wonderful Cocoa apps like NetNewsWire, put it most elegantly: "Finder + Cocoa = Finder." That is, rewriting one's app in Cocoa doesn't somehow automatically improve its speed, usability, or feature set.
I'll also note that Apple's Carbon Web site says, "Carbon is a set of APIs for developing full-featured, high-performance, and reliable applications for Mac OS X... The Carbon APIs are also well-suited to cross-platform development." I don't mention it to detract from Cocoa; I mention it to point out that each approach has its pros and cons, and in hopes that we don't hear all about how Cocoa is clearly the only way to write "real" Mac software.
So, the summary is this: 64-bit computing is an important part of the Photoshop and Lightroom story going forward, but it's not a magic bullet and we're not going to oversell it as one. We're delighted to be offering a 64-bit-native Lightroom on both Mac and Windows now, and to deliver a 64-bit-native Photoshop on Windows as part of the next release. As for Mac x64, we'll continue working closely with Apple (just as we've been doing) to make the transition as quickly and efficiently as possible.
PS: I know that users of other Adobe applications will want info on those apps' plans for 64-bit transition, and we'll work on sharing more info. Broadly speaking, we’ll be applying similar criteria to what we followed in our digital imaging products to determine our 64-bit roadmap for the rest of Adobe’s applications. We’ll be prioritizing our 64-bit work based on the potential user benefits and the complexity of the code transition.
If you're a plug-in developer, you'll want to start reworking your code to run 64-bit native. Note that there's an upcoming Creative Suite Developer Summit, and contact Bryan O'Neil Hughes if you need documentation on making the transition with Photoshop plug-ins.
Update: The official FAQ on this subject is live on Adobe.com
Pubblicato da FG alle 04:00 0 commenti
Etichette: adobe
Aperture vs. Lightroom: What do the pros use?
It's been exactly two years since Apple threw its hat into the professional photography ring with the introduction of Aperture. Adobe responded shortly thereafter with the introduction of Lightroom. So, how does the pro photography market look now?
InfoTrends recently surveyed 1,026 professional photographers in North America to determine which software they used for raw file processing. Here's what folks reported:
66.5% using the Photoshop Camera Raw plug-in
23.6% using Lightroom
5.5% using Aperture
To be fair to Aperture, it might be helpful to remove Windows users from the equation for a moment. Even after doing so, Lightroom's usage among Mac-based pros is still nearly double that of Aperture (26.6% vs. 14.3%).
It's also worth pointing out that photographers haven't started to abandon Photoshop as a result of using tools such as Lightroom. (Photoshop usage overall remains in the 90% range.) The vast majority of photographers seem to understand pretty clearly the different nature & roles of the apps, and they continue to view Photoshop as a must-have part of any serious arsenal.
Lightroom is clearly off to a tremendous start, and everyone here is really pleased & grateful to the photography community for such a warm welcome.
Pubblicato da FG alle 03:58 0 commenti
JPEG 2000 - Do you use it?
As you may or--as seems overwhelmingly likely--may not know, Photoshop ships with a plug-in for reading and writing JPEG 2000-format files. Compared with the regular JPEG format (technically known as JFIF), JPEG 2000 offers advantages such as support for higher bit depths, more advanced compression, and a lossless compression option. Adobe developed the plug-in in anticipation of cameras entering the market with native JPEG 2000 support on board.
The thing is, that hasn't happened, nor have we seen other widespread adoption of the format in places we know Photoshop is being used. Therefore with Photoshop CS2 we made the call to stop installing the plug-in by default, but to continue making it available via the product CD. What's probably not obvious is that existing features keep consuming resources to maintain & test, even if no features are added to them. As we plan for the future, we need to retire features that no longer make sense & focus instead on capabilities that matter.
So, do you use JPEG 2000? If so, please give a shout and let us know how & why you use it.
PS--Note that support for JPEG 2000 as a file format by itself & support for the compression options it offers are two separate things. PDF supports JPEG 2000-compressed images, so we wouldn't remove that support. I'm just trying to gauge the value of supporting standalone JPEG 2000 reading and writing.
Pubblicato da FG alle 03:55 0 commenti
Etichette: adobe
Photoshop Tutorial: Chocolate Lion

(il risultato è migliore se abbiamo una immagine con degli angoli tondi e netti con ombre e luci già definite, come per esempio delle statue o affini)
1 si duplica il livello di sfondo e si fluidifica per creare lo scoglimento
opzioni di ricostruzione > metodo sciolto
2 una volta fatto, si colora di marrone tutta la sagoma in un nuovo livello
(il colore poi si puo' anche variare in un secondo momento) impostando il metodo di fusione luce intensa
3 si crea un altro livello vuoto e si pennella di bianco sulle luci con il metodo sovrapponi
4 si crea un altro livello vuoto e si pennella di nero ma questa volta sulle ombre sempre con il metodo sovrapponi
5 ultime pennellate bianche su un ulteriore livello per dare ancora piu riflessi cioccolatosi
il tutto poi andrà regolato con opacità
idem per i flussi: opacità dei pennelli durante la lavorazione in base ai gusti personali e al risultato voluto
infine maschere di livello per correggere eventuali imperfezioni
Pubblicato da FG alle 03:09 0 commenti
Etichette: photoshop tutorials
Photo of the Day 28-04-2008
The extraordinary image, a world exclusive, was taken in Borneo on the island of Kaja, where apes are rehabilitated into the wild after being rescued from zoos, private homes or even butchers' shops.
This individual had seen locals fishing with spears on the Gohong River.
Although the method required too much skill for him to master, he was later able to improvise by using the pole to catch fish already trapped in the locals' fishing lines.
The image is part of a series taken for a new book, The Thinkers Of The Jungle, which also includes the first photograph of an orangutan swimming. 
courtesy cellar.org
Pubblicato da FG alle 01:05 0 commenti
Etichette: photo of the day
domenica 27 aprile 2008
Photo of the Day 27-04-2008
This highly unusual cloud formation was likely formed from the exhaust of a rocket launched from Vandenberg Air Force Base in Southern California roughly an hour before this capture 
Pubblicato da FG alle 14:06 0 commenti
Etichette: photo of the day
domenica 9 marzo 2008
Links
new site availeable
http://flaviogironi.co.uk/
Pubblicato da FG alle 03:45 2 commenti
Etichette: photography
giovedì 28 febbraio 2008
Richard Avedon, 60 anni di scatti in mostra a Milano
Richard Avedon (1923-2004) è considerato uno dei più grandi fotografi americani: senza il suo lavoro sarebbe impossibile scrivere la storia della fotografia. E’ stato il primo ad infrangere le barriere tra la cosiddetta fotografia impegnata e quella disimpegnata. La mostra Periodo dal 13 Febbraioal 8 Giugno 2008 Orario tutti i giorni dalle 10 alle 20 Giovedì e Venerdì dalle 10 alle 22 lunedì chiuso
Costo biglietto
Intero: 7,50 euro
Ridotto:6,00euro
Scuole:4,00 euro
http://www.formafoto.it/_com/asp/page.asp?g=h&s=i&l=ita
Pubblicato da FG alle 05:32 0 commenti
Etichette: photography
mercoledì 27 febbraio 2008
100 siti di tutorial Photoshop
Pubblicato da FG alle 23:55 0 commenti
Etichette: photoshop tutorials
sabato 5 gennaio 2008
Photoshop tutorial, sfere cosmiche

ecco il link del tutorial in oggetto da me creato per Adobesoftwares.com
http://www.adobesoftwares.com/ita-photoshop-tutorials-italiano/4248-tutorial-sfere-cosmiche.html
Pubblicato da FG alle 01:57 0 commenti
Etichette: photoshop tutorials
giovedì 3 gennaio 2008
mercoledì 2 gennaio 2008
Free printable lense hoods
This site offers free printable PDF cardboard lens hood for Canon, Nikon, Olympus, Minolta and Sigma camera lenses.
http://www.lenshoods.co.uk/
Pubblicato da FG alle 05:43 0 commenti
Etichette: digital reflex